OpenHAB Mobile App Setup Guide: Control Your Smart Home on the Go
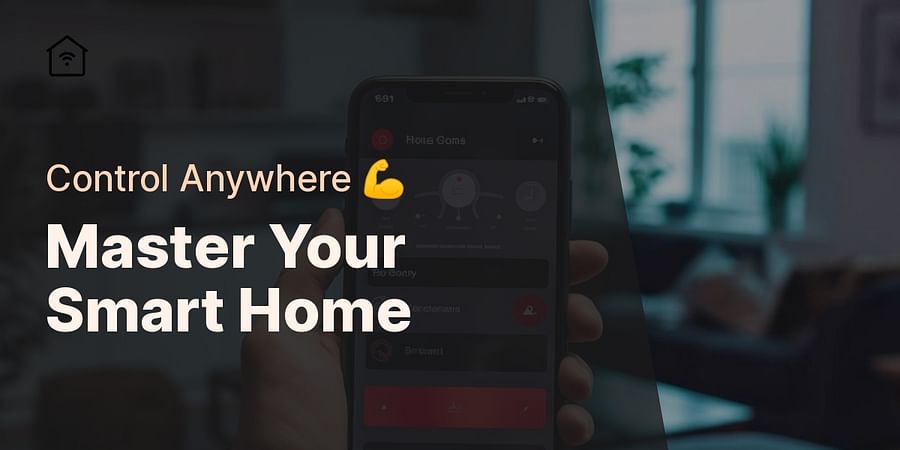
Welcome to the world of smart home automation! In this blog post, we will introduce you to the OpenHAB Mobile App, a powerful and versatile tool that allows you to control your smart home devices from anywhere using your smartphone or tablet. OpenHAB is an open-source platform that integrates various home automation systems and technologies into one solution. The OpenHAB Mobile App is the perfect companion for tech enthusiasts who want to take their smart home experience to the next level.

One of the main advantages of using the OpenHAB Mobile App is its ability to work with a wide range of smart home devices, regardless of the manufacturer or protocol. This means that you can easily control your smart lights, thermostats, security cameras, and more using a single app, without having to switch between multiple apps or deal with compatibility issues. The OpenHAB Mobile App is available for both Android and iOS devices, ensuring that you can enjoy its benefits no matter which platform you prefer.
Another great feature of the OpenHAB Mobile App is its customizability. You can create your personalized interface, complete with custom icons, backgrounds, and widgets, to suit your unique needs and preferences. This level of customization allows you to create a truly personalized smart home experience that is tailored to your specific requirements.
In this comprehensive guide, we will walk you through the process of setting up and using the OpenHAB Mobile App, from getting started and connecting your smart home devices, to customizing your interface and exploring advanced features. We will also provide troubleshooting tips for common issues that you may encounter along the way. So, let's dive in and start creating the ultimate smart home experience with the OpenHAB Mobile App!
OpenHAB is a popular open-source home automation platform that supports a wide range of smart home devices. Here are some examples of smart home devices that are compatible with the OpenHAB Mobile App:
1. Smart Thermostats: Devices like the Ecobee, Nest, and Honeywell thermostats can be integrated with OpenHAB, allowing you to control and monitor your home's temperature remotely.
2. Smart Lighting: Smart lighting systems such as Philips Hue, LIFX, and Osram Lightify can be connected to OpenHAB, giving you the ability to control your lights, set schedules, and create automation routines.
3. Smart Plugs and Switches: Devices like the TP-Link Kasa Smart Plugs, WeMo Smart Plugs, and Fibaro Wall Plugs can be integrated with OpenHAB, allowing you to control and automate your electrical appliances.
4. Smart Locks: Smart locks such as August, Yale, and Schlage can be integrated with OpenHAB, enabling you to remotely lock and unlock your doors, monitor access, and create personalized entry codes.
5. Security Cameras: Brands like Arlo, Ring, and Nest offer smart security cameras that can be integrated with OpenHAB, allowing you to monitor your home's security and receive alerts on your mobile device.~
6. Smart Speakers: Devices like Amazon Echo and Google Nest Hub can be connected to OpenHAB, enabling voice control and integration with other smart home devices.
7. Environmental Sensors: Devices like the Netatmo Weather Station, Aeotec Multisensor, and Fibaro Motion Sensors can be integrated with OpenHAB, providing you with information about temperature, humidity, air quality, and motion detection.
These are just a few examples of the many smart home devices that are compatible with the OpenHAB Mobile App. OpenHAB supports a wide range of protocols and standards, allowing for integration with a variety of devices from different brands. To ensure compatibility, it's always a good idea to check the OpenHAB community forums or the official compatibility list for the most up-to-date information on supported devices.
If you're looking for a way to control your smart home devices on the go, the OpenHAB mobile app is a great solution. This app allows you to connect all of your smart home devices in one place and control them from your smartphone or tablet. Here's how to get started:
Step 1: Download the OpenHAB Mobile App
The first step in using the OpenHAB mobile app is to download it to your smartphone or tablet. The app is available for both iOS and Android devices and can be downloaded from the App Store or Google Play.

Step 2: Install OpenHAB on Your Smart Home Devices
Before you can use the OpenHAB mobile app, you'll need to install the OpenHAB software on your smart home devices. This software acts as a bridge between your devices and the mobile app, allowing you to control them remotely. You can download the OpenHAB software from the OpenHAB website.
Step 3: Connect Your Smart Home Devices to OpenHAB
Once you've installed the OpenHAB software on your smart home devices, you'll need to connect them to the OpenHAB mobile app. This can be done by adding each device to the OpenHAB software and configuring it to work with the app. The process for connecting each device will vary depending on the device, so be sure to follow the instructions provided by OpenHAB.
Step 4: Customize Your OpenHAB Mobile App Interface
Once you've connected your smart home devices to the OpenHAB mobile app, you can customize the app interface to suit your needs. This can be done by adding widgets to the app's home screen, rearranging the order of the widgets, and changing the colors and themes of the app.
Step 5: Start Using OpenHAB Mobile App to Control Your Smart Home
With your smart home devices connected to the OpenHAB mobile app and the app interface customized to your liking, you're ready to start using the app to control your smart home. You can use the app to turn lights on and off, adjust the temperature of your home, and even control your home security system.
By following these steps, you can get started with the OpenHAB mobile app and take control of your smart home from anywhere.
Now that you've got the OpenHAB Mobile App installed and running, it's time to connect your smart home devices to the OpenHAB ecosystem. This step is crucial for seamless control of your smart home devices from the app. In this section, we'll walk you through the process of connecting various smart home devices to OpenHAB.
Step 1: Install OpenHAB Bindings
Bindings are the bridge between your smart home devices and the OpenHAB system. To connect your devices, you'll need to install the appropriate bindings for each device type. You can browse and install bindings from the OpenHAB Paper UI, which is accessible through your OpenHAB server's web interface. Navigate to the "Add-ons" section and select the "Bindings" tab to explore the available options.
Step 2: Configure Your Devices
Once you've installed the required bindings, you'll need to configure your smart home devices within OpenHAB. This process may vary depending on the device type and the binding you're using. Generally, you'll need to provide the device's IP address, username, password, and other relevant information. You can find detailed configuration instructions for each binding in the OpenHAB documentation.
Step 3: Create Items and Channels
After configuring your devices, you'll need to create Items and Channels in OpenHAB. Items represent the individual functions of your smart home devices, such as turning on a light or adjusting the thermostat. Channels, on the other hand, are the communication links between your devices and OpenHAB. You can create Items and Channels using the Paper UI or by editing the configuration files manually.
Step 4: Link Items to Channels
Finally, you'll need to link your items to their corresponding Channels. This step ensures that OpenHAB can send commands to your devices and receive updates on their status. You can link Items to Channels using the Paper UI or by editing the configuration files manually.
Once you've completed these steps, your smart home devices should be connected to OpenHAB and ready for control through the OpenHAB Mobile App. Remember to consult the OpenHAB documentation for specific instructions related to your devices and bindings.
Now that you have successfully connected your smart home devices to the OpenHAB mobile app, it's time to customize the interface to suit your preferences and make it easier to control your smart home on the go. In this section, we'll guide you through the process of customizing your OpenHAB mobile app interface, so you can have a personalized and efficient experience.
Creating and Editing Sitemaps
One of the key features of the OpenHAB mobile app is the ability to create and edit sitemaps. Sitemaps are essentially the layout of your smart home devices and controls within the app. To create a new sitemap, open the app settings and navigate to the "Sitemaps" section. From there, you can add, remove, or edit existing sitemaps to better organize your smart home devices.
Customizing Widgets and Icons
OpenHAB mobile app allows you to customize the appearance of your smart home controls by using widgets and icons. Widgets are interactive elements that can be added to your sitemap, such as buttons, sliders, or switches. To customize widgets, simply tap and hold on the desired widget and select "Edit" from the context menu. You can then modify the widget's label, icon, and other settings as needed.
Tip: OpenHAB offers a wide range of icons to choose from, but you can also use your custom icons by uploading them to the "icons" folder in your OpenHAB installation directory.
Adjusting Theme and Appearance
The OpenHAB mobile app also provides options to adjust the overall theme and appearance of the app. You can choose between a light or dark theme, as well as customize the primary and accent colors to match your style. To access these settings, open the app settings and navigate to the "Appearance" section.
With these customization options, you can create a unique and personalized OpenHAB mobile app interface that makes controlling your smart home devices a breeze. Experiment with different layouts, widgets, and themes to find the perfect setup for your needs.
Now that you have set up and connected your smart home devices to the OpenHAB mobile app, it's time to start controlling them. The OpenHAB mobile app provides a user-friendly interface that allows you to control your smart home devices from anywhere in the world.
To get started, open the OpenHAB mobile app on your smartphone or tablet. You will see a list of all your connected devices on the home screen. From here, you can easily turn on/off lights, adjust the temperature of your thermostat, and even lock/unlock your doors.
One of the great features of the OpenHAB mobile app is the ability to create custom scenes. Scenes allow you to control multiple devices with a single command. For example, you can create a "movie night" scene that turns off all the lights in your living room, lowers the blinds, and turns on your TV and sound system.
To create a scene, go to the "Scenes" tab in the OpenHAB mobile app and tap the "Add Scene" button. Give your scene a name and select the devices you want to include. You can then customize the settings for each device and save your scene.
In addition to controlling your smart home devices, the OpenHAB mobile app also provides real-time updates and notifications. You can receive alerts when a door is opened or closed when motion is detected, or when the temperature in your home changes.
Overall, the OpenHAB mobile app is a powerful tool for controlling your smart home devices. With its user-friendly interface and customizable features, you can create a truly personalized smart home experience.
As you become more familiar with the OpenHAB Mobile App, you'll discover a wealth of advanced features that can further enhance your smart home experience. In this section, we'll delve into some of these powerful capabilities, which can help you unlock the full potential of your OpenHAB system.
1. Voice Control Integration
OpenHAB Mobile App seamlessly integrates with popular voice assistants like Amazon Alexa, Google Assistant, and Apple Siri. This allows you to control your smart home devices using voice commands, making it even more convenient to manage your home automation system. To set up voice control, follow the instructions provided in the OpenHAB documentation for each specific voice assistant.
2. Geofencing and Presence Detection
With the OpenHAB Mobile App, you can enable geofencing and presence detection to automate certain actions based on your location. For example, you can set your smart home to automatically turn off lights and lower the thermostat when you leave your home. To enable this feature, go to the app settings and activate the "Location" option. Then, create rules in your OpenHAB system to trigger actions based on your presence.
3. Customizable Widgets and Sitemaps
OpenHAB Mobile App allows you to create custom widgets and sitemaps, giving you full control over the look and feel of your smart home interface. This enables you to design a personalized dashboard that displays only the information and controls you need. To create custom widgets and sitemaps, refer to the OpenHAB documentation and follow the step-by-step guides.
4. Push Notifications
Stay informed about important events in your smart home with push notifications from the OpenHAB Mobile App. You can configure the app to send alerts for specific events, such as security breaches, temperature changes, or device malfunctions. To set up push notifications, install the OpenHAB Cloud Connector add-on and configure the notification settings in your OpenHAB system.
5. Remote Access and VPN Support
Access your smart home from anywhere in the world with the OpenHAB Mobile App's remote access feature. By connecting to your OpenHAB system through a secure VPN, you can monitor and control your devices even when you're away from home. To set up remote access, follow the OpenHAB documentation on configuring a VPN connection.

By exploring these advanced features, you can take your OpenHAB Mobile App experience to the next level and enjoy even greater control over your smart home automation system.
Despite its many features and benefits, OpenHAB Mobile App may encounter some issues that can cause inconvenience to users. Here are some of the most common issues that users may encounter and how to troubleshoot them:
1. Connection Issues
If you are having trouble connecting your smart home devices to OpenHAB Mobile App, make sure that your devices are compatible with the app and that they are properly configured. Check your network settings and ensure that your devices are connected to the same network as your mobile device. You can also try restarting your mobile device or resetting your network settings.
2. App Crashes
If the app crashes or freezes, try closing the app and reopening it. If the problem persists, try clearing the app cache or uninstalling and reinstalling the app. Make sure that you have the latest version of the app installed and that your mobile device meets the app's system requirements.
3. Device Compatibility Issues
If you are having trouble controlling your smart home devices using OpenHAB Mobile App, check if your devices are compatible with the app. Some devices may require additional configuration or firmware updates to work with the app. You can also try resetting your devices or restarting your mobile device.
4. Network Issues
If you are experiencing slow or intermittent network connectivity, try resetting your network settings or restarting your router. Make sure that your mobile device is connected to a stable and secure network. You can also try using a different network or connecting to a different Wi-Fi network.

By following these troubleshooting tips, you can resolve most issues that you may encounter when using OpenHAB Mobile App. If you are still experiencing issues, you can contact the app's support team or consult the app's user manual for further assistance.
Post a comment